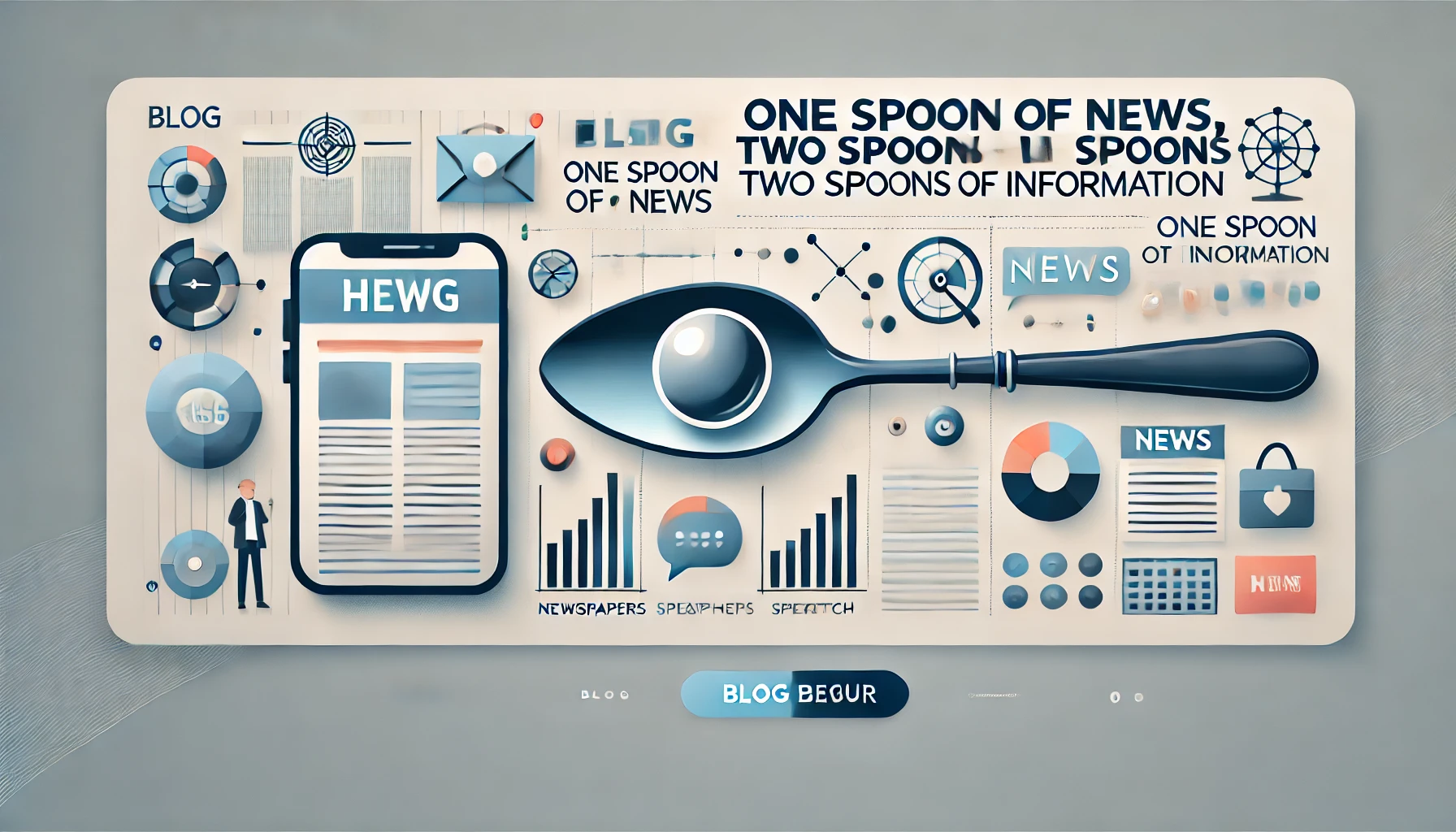HTML로 멋진 블로그 글을 완성했는데, 막상 네이버에 붙여넣으려니 다 망가져서 속상했던 적 있으신가요?
네이버 블로그는 HTML 입력이 제한적이지만, 몇 가지 요령만 익히면 깔끔하게 붙여넣을 수 있습니다.
오늘은 제가 자주 사용하는 꿀팁을 차근차근 알려드릴게요.
네이버 블로그는 HTML 입력이 제한적이지만, 몇 가지 요령만 익히면 깔끔하게 붙여넣을 수 있습니다.
오늘은 제가 자주 사용하는 꿀팁을 차근차근 알려드릴게요.
1. 크롬 브라우저에서 HTML 미리보기 후 복사
HTML 파일을 크롬 브라우저로 열면, 실제 출력된 형태를 눈으로 확인할 수 있습니다.
그 상태에서 전체 선택 후 복사하면 대부분의 서식이 유지된 상태로 복사돼요.
그 상태에서 전체 선택 후 복사하면 대부분의 서식이 유지된 상태로 복사돼요.
- .html 파일을 크롬에서 열기
- 전체 선택: Ctrl + A
- 복사: Ctrl + C
- 네이버 블로그 일반에디터에 붙여넣기
※ 유지되는 항목: 제목, 글머리, 줄바꿈, 글씨 굵기 등
※ 유지 안 되는 항목: 표, 이미지, 고급 스타일 → 따로 삽입 필요

2. HTML 자동 변환 툴 활용하기
코드를 네이버 블로그 형식에 맞게 자동으로 바꿔주는 도구들이 있습니다.
특히 마크다운이나 HTML을 자주 쓰는 분께 추천드려요.
특히 마크다운이나 HTML을 자주 쓰는 분께 추천드려요.
- 미디언스 블로그 HTML 변환기
- 네이버 마크다운 변환기
장점
- 인용문, 리스트, 코드블럭 등이 깔끔하게 바뀜
- 글자 크기, 줄바꿈, 간격이 적절히 조절됨
- 네이버 편집기에서 바로 재편집 가능
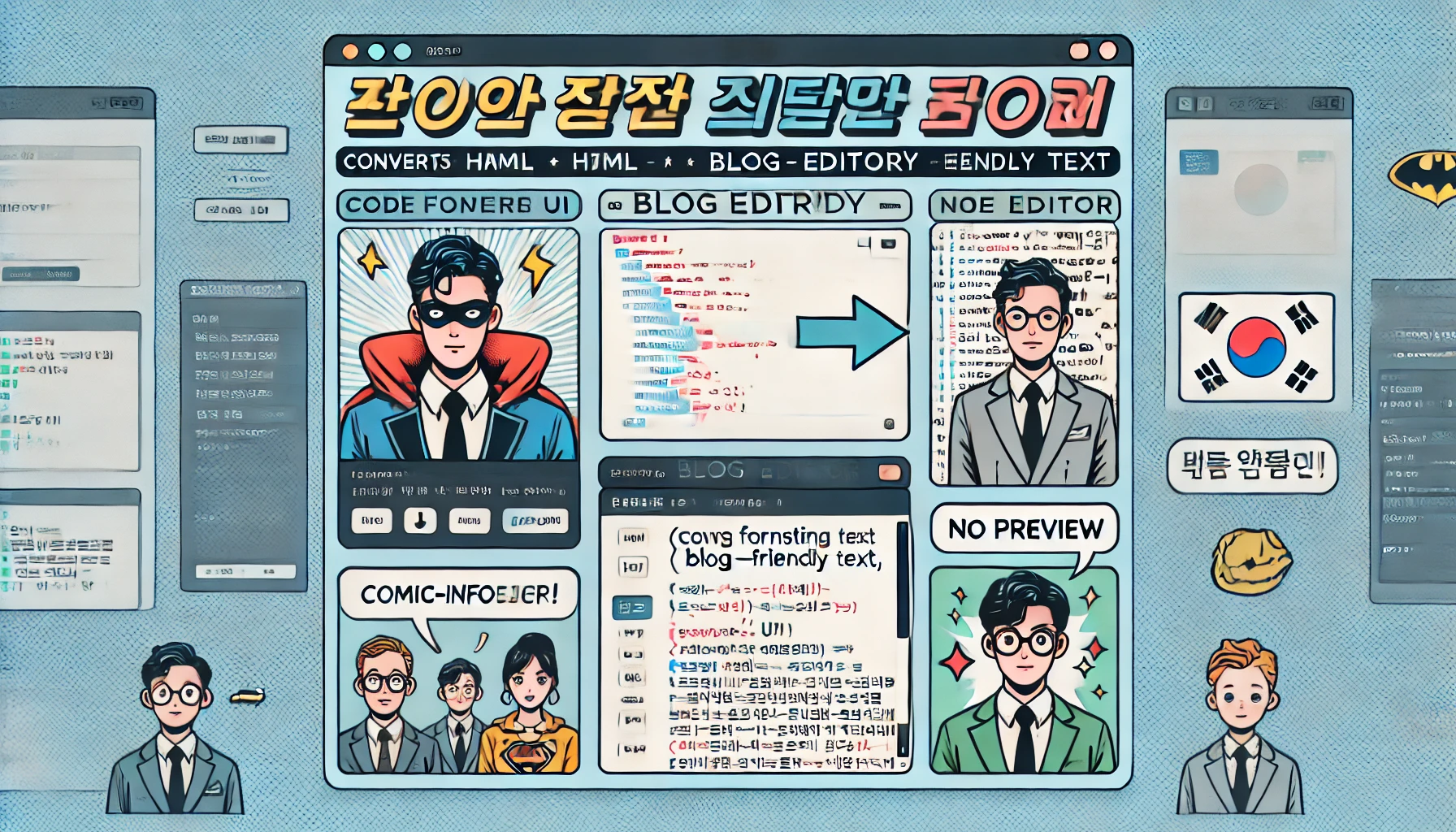
3. 네이버 블로그의 ‘서식 저장’ 기능 사용하기
자주 쓰는 포맷이나 템플릿이 있다면, 네이버 블로그에서 직접 '서식으로 저장'해두세요.
다음 글 작성 시 불러오기만 하면 됩니다.
다음 글 작성 시 불러오기만 하면 됩니다.
- 글 작성 후 하단의 ‘서식 저장’ 클릭
- 저장 이름 입력 (예: “공지용 서식”, “리뷰 템플릿”)
- 새 글 작성 시 ‘서식 불러오기’ 클릭 → 내용만 수정
반복되는 구조: 목차 / 인사말 / 박스 인용구 / 마무리문구 등
번외 팁 : PC에서 작업하세요
모바일 앱은 붙여넣기 시 서식이 자주 깨지며, 줄바꿈이나 강조가 무시되는 경우가 많습니다.
PC에서 작업하면 붙여넣기 안정성도 좋고, 미리보기 확인도 쉬워요.
PC에서 작업하면 붙여넣기 안정성도 좋고, 미리보기 확인도 쉬워요.
Q&A: 초보자가 가장 궁금해하는 질문 3가지
Q. 크롬에서 미리보기는 어떻게 하나요?
A. HTML 파일을 바탕화면에 저장한 뒤, 크롬에 드래그해서 열면 자동으로 출력됩니다.
Q. 변환 툴은 무료인가요?
A. 네! 위에서 소개한 도구들은 모두 무료이며, 로그인 없이도 사용 가능합니다.
Q. 표나 이미지까지 복사할 수 없나요?
A. 현재는 텍스트 중심의 서식만 복사가 되며, 표나 이미지는 블로그 편집기에서 직접 삽입하셔야 합니다.
마무리: 네이버 HTML 붙여넣기, 더는 어렵지 않아요
처음엔 복잡해 보여도, 몇 번만 연습하면 금방 익숙해집니다.
티스토리나 워드프레스에서 작성한 HTML 글도, 위 방법대로 네이버에 멋지게 붙여넣을 수 있어요.
필요하시면 제가 ‘네이버 전용 텍스트 버전’도 따로 드릴 수 있으니 말씀 주세요!
티스토리나 워드프레스에서 작성한 HTML 글도, 위 방법대로 네이버에 멋지게 붙여넣을 수 있어요.
필요하시면 제가 ‘네이버 전용 텍스트 버전’도 따로 드릴 수 있으니 말씀 주세요!